Your source for fun, free games-services-software
The PCman's Web Page Creator FAQs
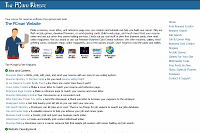
Web Page Creator FAQs for some common problems people encounter using their web pages. Below we have tips on troubleshooting these common problems.
Such as what to do with the pages and how to use them and upload them, also image and link problems. Our FAQs help to solve common website errors and problems.
- What do the terms in the instructions mean?
- What is FTP, upload, ASCII and binary?
- Where can I get an FTP program?
- Why don't I see the pages I made when I type in their addresses?
- How do I use and upload my website pages?
- How do I update or change the pages I made?
- Why don't my images don't show up my page?
- Why do my images look distorted?
- Why don't the links don't work right?
- Why do the links load the wrong page?
- Why don't I don't have any sound?
- What is a 404 error?
General
What do the terms in the instructions mean?
- What is a Server? This is the place where you put your web page files so people can view them on the internet.
- What is upload? It is the process of installing your web page files onto your server. Also, known as publish.
- What are Htdocs, HTTP DOCS, Public, WWW? This is the place on your web server space for you to put your web page files so they are publicly viewable. If you are not sure where this is you will have to ask your web hosting service for that information as each host may be different.
- What is a directory? Another name for what Windows likes to call a folder.
What is FTP?
- FTP stands for "File Transfer Protocol" which is the method used to upload or publish the web pages that you create here to your web server.
- You can use Internet Explorer to upload your files. Enter the FTP address in the address bar, hit Go. Like this: ftp://ftp.yoursite.com. A box will come up enter your username and password. When it logs you in find your Public folder and drag your files into the window to upload them. There are many free FTP programs available such as:
One of these might suit your needs:
We are not affiliated with nor do we endorse any of these programs, we merely listed them as a courtesy to our visitors. See our Disclaimer for more details before downloading anything from our site.
- You will need to download and install an FTP program of your choosing. Read the instructions for use. You will need your FTP host name, username and password information for most web hosts.
- What is ASCII? It is a mode of FTP transfer for transferring text type files like web pages, Word documents or text files.
- What is Binary? Another FTP transfer method for transferring executables, music files and images.
- How do I FTP? Since there are so many programs we suggest you download an FTP program and read the directions to learn how to use these modes with the program you are using.
Why don't I see the pages I made when I type in their addresses?
- Our creator does not create permanent pages on our server.
- Our creator generates temporary pages that you download from us and then upload to your web server. We offer this service for people who don't know how to write HTML but want to create their own pages for free.
- Also, a domain name must be purchased and registered with a domain registrar not simply entered into a form. We provide this form entry for people who have already registered their name and need to use it on their web pages.
How do I use and upload my website pages?
- Upload ( see "What is FTP?" above ) all of the web pages in ASCII mode with your FTP software to the Root, HTTP DOCS, Public, main directory or whatever your server calls the directory where the pages and images go.
- Next upload the images that you used in the pages using Binary mode with your FTP software.
- Put the pages and images together in the same directory.
- Download this image here:
Right-click the image, select save image as..., and save it to your website directory on your computer.

tpix.gif - 42bytes
Upload it along with your other images, it is a transparent pixel used in the construction of the pages.
- That's it, as long as you followed the directions correctly everything should work.
- As we wrote this program to be a Free Do It Yourself service, any requests for technical advice or work done on your pages by us can be provided for a nominal fee.
How do I update or change the pages I made?
- You can use our Web Page Creator Editor.
Images
Why don't my images show up on my page?
- Did you upload the images?
- Did you upload the images to the correct directory?
- Did you upload them in binary mode?
- Did you use the same case characters when naming the images from your hard drive?
- Did you upload the images in the same directory as the web pages?
Why do my images look distorted?
- Did you upload them in binary mode?
- Choose and use images that are size proportionate to the location on the page. Using a logo with a size of 400X400 pixels on most templates would look out of place. See list below.
Good sizes of images to use (rough approximation):
These sizes are measured in pixels. Always use the smallest file size possible.
- Background - doesn't matter.
- Logo - 400 wide X 100 or so high
- Body Section 1 Image - 200-300 wide X 150-200 high
- Body Section 2 Image - 200-300 wide X 150-200 high
- Body Section 3 Image - 200-300 wide X 150-200 high
- Try these sizes of course it depends upon which template you choose and how much text you write not forgetting the characteristics of the image itself.
Links
Why don't the links don't work right?
- Did you enter the links correctly? You must use "http:// or https://" that's the way the internet works. For email links, use "mailto:"
like this: mailto:you@youraddress.com
- During the preview if you have links to your other pages you are making and you tried the links on the page you were making and got our 404 Page Not Found page that is OK it will work when you upload the pages to your server. You got that error because your other pages aren't on our server so they can't be found.
If you typed links to other websites such as http://blahblahblah.blah and that didn't work then you must have typed in wrong.
Why do the links load the wrong page?
- Did you type your link text to the corresponding web address correctly?
Background Sound
Why don't I don't have any sound?
- Did you use such a large music file that it is taking a long time to load?
- Did you type in the name of the midi file correctly?
- Did you upload the midi file using Binary mode?
- Is the volume turned up on your computer?
- If you are getting a "The plug-in did not download correctly" message. It means the page can't find the midi file for some reason, either you misspelled its filename or you did not upload it yet.
You need to make sure the file is on the server, and its filename has the proper case and spelling.
- Try playing the file locally from your hard drive, if it won't work there either, then the file may be corrupt or something may be wrong with your computer.
Error Message
What is a 404 error?
- Did you upload the page?
- Did you upload the web page to the WWW, Public, public_html or whichever directory is your server's web viewable directory?
- Did you type the page file name correctly on the first page?
- If you linked several pages together using the links in the navigation bar did you use the correct URLs for each page? (the file names?)
- See the section above about links.
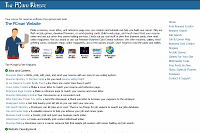 Web Page Creator FAQs for some common problems people encounter using their web pages. Below we have tips on troubleshooting these common problems.
Such as what to do with the pages and how to use them and upload them, also image and link problems. Our FAQs help to solve common website errors and problems.
Web Page Creator FAQs for some common problems people encounter using their web pages. Below we have tips on troubleshooting these common problems.
Such as what to do with the pages and how to use them and upload them, also image and link problems. Our FAQs help to solve common website errors and problems.
